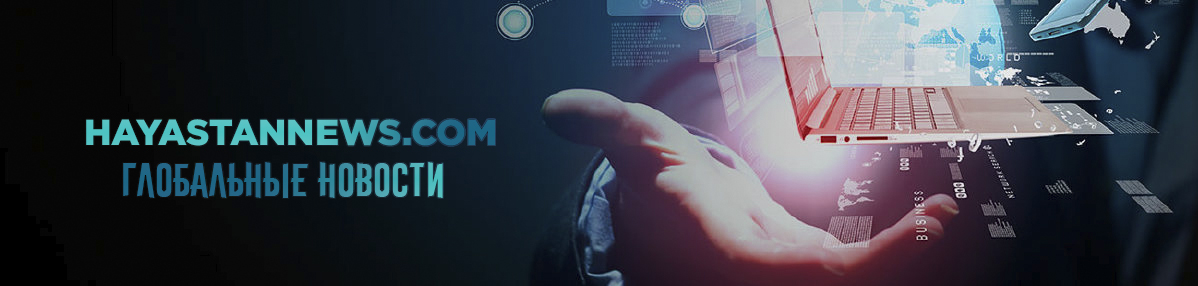Совмещение двух видеороликов — сложная задача для неопытного пользователя. Для работы в профессиональном видеоредакторе потребуется мощный компьютер, придется потратить несколько часов или даже дней на обучение. В онлайн-сервисах другие проблемы: низкое качество, водяные знаки с рекламой, медленная загрузка, ограниченный набор инструментов. Но мы вам раскроем более доступный и эффективный вариант. Подробная инструкция по быстрому наложению видео на видео находится здесь – https://videoshow.ru/how-to-put-video-on-video.php. В этой же статье разберем основные случаи.
Необходимость наложить один видеоряд на другой может возникнуть при решении следующих задач:
- применение технологии “chromakey” (замена зеленого задника на другое видео или картинку);
- наложение на исходное видео, дополнительной записи с “говорящей головой”, комментирующей происходящее (например, для видеоуроков, реакций, обзоров и т.д.);
- создание эффекта “картинка в картинке”, чтобы показать два параллельных события или одно действие с разных точек обзора (например, запись трюка на сноуборде, сделанная с двух камер), при этом ролики могут располагаться по соседству или накладываться друг на друга с помозью настройки прозрачности.
Новичку эти задачи могут показаться достаточно сложными, однако каждую из них можно выполнить буквально за пару минут. Главное – грамотно подобрать софт под свои навыки и опыт. Если вы еще плохо ориентируетесь в многообразии ПО для работы с видео, советуем обратить внимание на программу ВидеоШОУ. Она обладает большим количеством инструментов для создания и обработки видеороликов, а благодаря понятному интерфейсу с подсказками, пользоваться ей легко и просто. Изучить возможности этого продвинутого видеоредактора с эффектами можно на сайте – https://videoshow.ru.
Ниже вы найдете 3 краткие инструкции с разными способами наложить одно видео на другое в ВидеоШОУ. Для начала работы нужно сделать следующее:
- В стартовом меню выбрать создание нового проекта.
- В левом меню с клипами найти нужный ролик и перетянуть его на временную шкалу.
- Щелкнуть по кнопке редактирования слайда.
Теперь решите, как из трех дальнейших вариантов вам подходит, и следуйте соответствующим указаниям.
Картинка в картинке
Для изображения двух одновременных событий, нужно:
- Нажать “Добавить слой” — “Видео” в меню редактирования слайда.
- Выбрать в файловом менеджере второй видеоролик и добавить его на монтажный стол.
- Подобрать подходящее расположение и размер обоих слоев, растягивая или сжимая их мышкой за углы. Если нужно сгладить края, то подойдет инструмент “Маска”. Может потребоваться изменение цвета заливки фона (если будут места, не закрытые ни одним из двух видео).
Важный момент! Чтобы не было какофонии из-за двух аудиодорожек, отключите звук на одном или обоих слоях.

Прозрачное наложение
Этот способ также хорошо подойдет для демонстрации в видео кадров из разных событий, происходящих одновременно. Также интересно использовать этот метод для создания эффекта ретроспективы, то есть показать воспоминания или мысли персонажа ролика. Итак, выполните эти действия:
- Найдите и перетащите на монтажный стол второй ролик. Растяните его так, чтобы он почти полностью перекрывал фон. При желании можете применить любую маску с размытыми границами.
- Отметьте мышкой верхний слой, а в подразделе “Анимация” скорректируйте показатель прозрачности. Достаточно уменьшить его на 40-50%.
- Если по художественной задумке второй ролик должен проявиться над первым с задержкой, то настройте отложенный запуск. В подразделе “Свойства” найдите строку “Воспроизведение” — “Проиграть через” и введите нужное время (например, 5 секунд).

Новый фон
Для этого способа понадобится видеоролик, снятый на одноцветном фоне (зеленом, синем). Можно легко найти подобные видео в сети или снять самому, при наличии хромакея (его кстати можно изготовить из плотной насыщенного цвета ткани, натянув ее на стену).
Вот, что делать с таким роликом дальше:
- Добавить на таймлайн файл с одноцветным фоном (найти его в файловом менеджере “Клипы” и перетащить на рабочий стол).
- Открыть редактор и выбрать видео в списке слоев. В подразделе “Свойства” кликнуть по функции “Хромакей”.
- Откроется новое окно, в которое нужно загрузить второй ролик (будущий новый фон).
- С помощью пипетки указать программе на основной цвет хромакея, чтобы упростить его автоматическое удаление.
- После того, как редактор совместит оба ролика, можно изменить размер верхнего и его месторасположение.
- Удалить остатки фона вокруг объекта, меняя параметры фильтра “Хромакей”.
- Просмотреть и сохранить ролик.

Заключение
У новичка наложение двух видеороликов может отнять от пары часов до нескольких дней. Придется тратить время и нервы на поиск подходящих инструментов, обучение работе с ними, при этом результат может выйти обескураживающий. Простым и эффективным решением проблемы станет редактор ВидеоШОУ, в котором можно применить три популярных способа наложения за 5-10 минут.